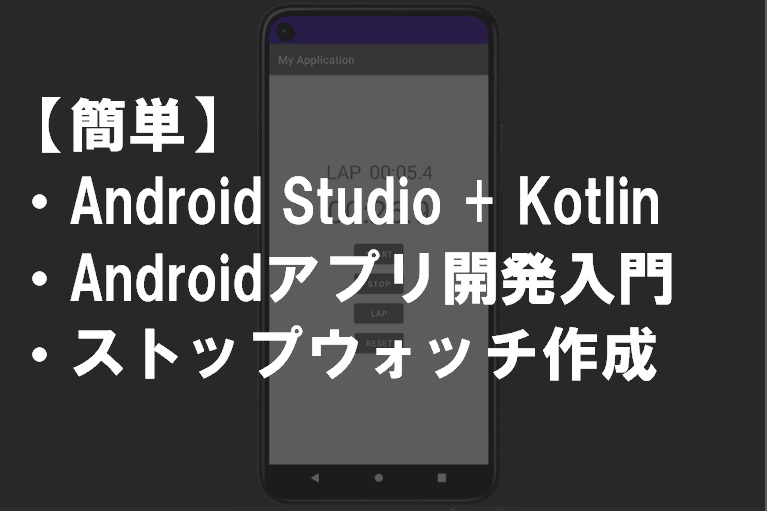AndroidアプリをKotlinで作ってみたいな・・・ストップウォッチとか作成してみたい。
こんなご要望にお応えします。
・Android Studioを使用してアプリ開発が分かります。
・Kotlinでストップウォッチを作成する方法が分かります

エンジニア歴15年のうましが解説します。
KotlinでAndroidアプリ入門・ストップウォッチ作成
まずはストップウォッチの基本的な機能を実装します。完成したアプリのイメージはこちらです。
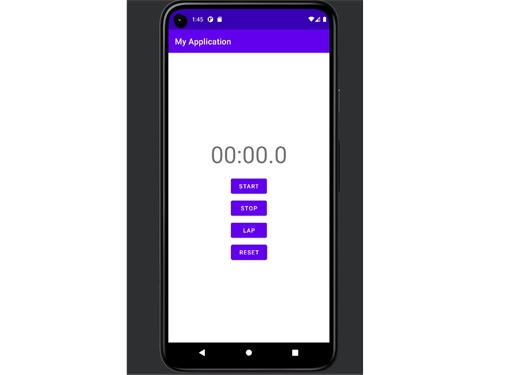 アプリを起動時
アプリを起動時
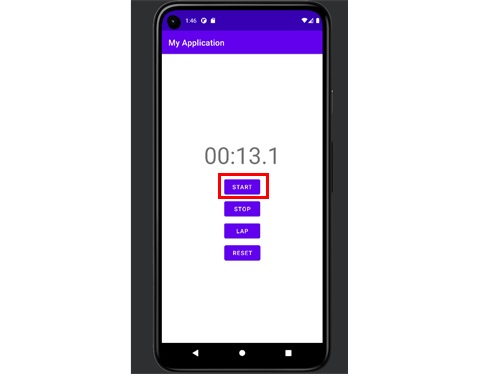 『START』でカウントアップを開始
『START』でカウントアップを開始
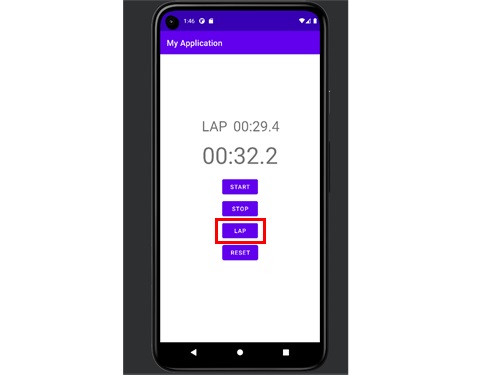 『LAP』でその時の値を保持
『LAP』でその時の値を保持
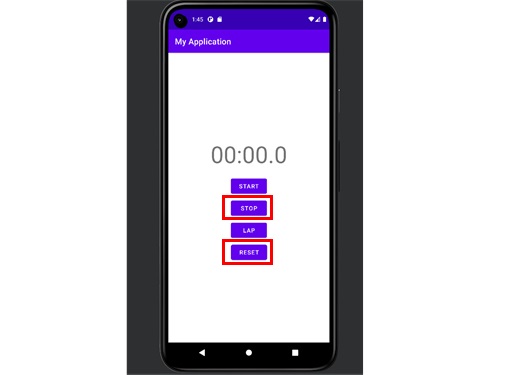 『STOP→RESET』で初期状態に戻る
『STOP→RESET』で初期状態に戻る
Android Studioのインストールやエミュレータ設定、Android端末への書き込みなどはこちらで細かくご紹介していますので、よろしければ合わせて確認してもらえればと思います。
プロジェクトの作成
『New Project』で『Empty Activity』を選択し、デフォルト(初期状態)で『Finish』まで進んでください。
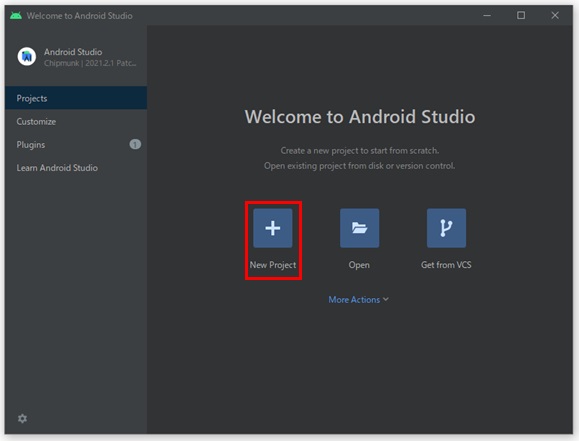 『New Project』を選択
『New Project』を選択
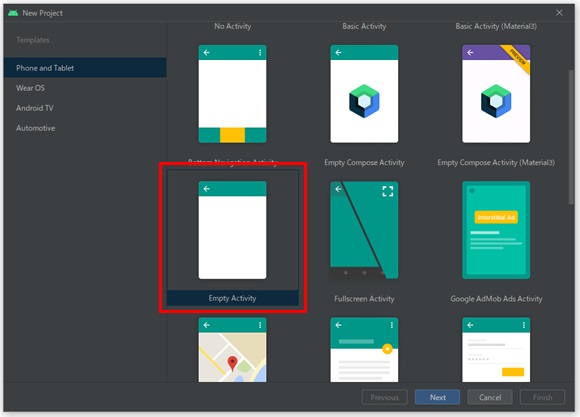 『Empty Activity』を選択
『Empty Activity』を選択
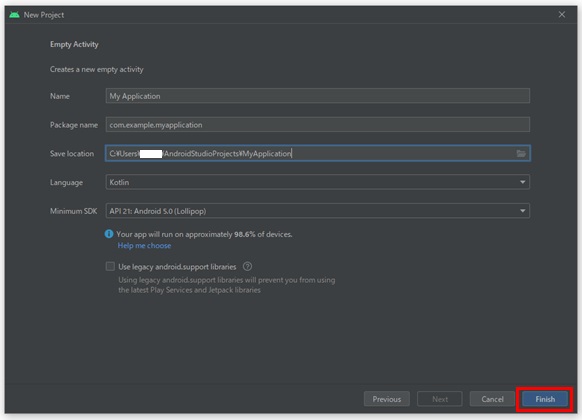 『Use legacy android.support libraries』にチェックを入れないでください。
『Use legacy android.support libraries』にチェックを入れないでください。
Kotlinのコードを入力
『MainActivity.kt』に次のコードをコピペしてください。
package com.example.myapplication
import androidx.appcompat.app.AppCompatActivity
import android.os.Bundle
import android.os.Handler
import android.widget.Button
import android.widget.TextView
import java.text.SimpleDateFormat
import java.util.*
class MainActivity : AppCompatActivity() {
companion object {
private const val TERM_MILLISECOND: Long = 100 //0.1秒
}
override fun onCreate(savedInstanceState: Bundle?) {
super.onCreate(savedInstanceState)
setContentView(R.layout.activity_main)
//ボタンを宣言
val startBtn = findViewById<Button>(R.id.start_button)
val stopBtn = findViewById<Button>(R.id.stop_button)
val resetBtn = findViewById<Button>(R.id.reset_button)
val lapBtn = findViewById<Button>(R.id.lap_button)
//表示関係の宣言
val countView = findViewById<TextView>(R.id.count_label) //タイマーのカウント値の表示
val lapView = findViewById<TextView>(R.id.lap_label1) //ラップの値の表示
val lapText = findViewById<TextView>(R.id.lap_text1) //『LAP』の文字の表示
var t = 0L //カウント値を格納する変数
var lapTime = 0L //ラップを格納する変数
val dataFormat = SimpleDateFormat("mm:ss.S", Locale.getDefault())
val handler = Handler()
val timer = object : Runnable {
override fun run() {
t += TERM_MILLISECOND //tに+0.1(秒)をする
countView.text = dataFormat.format(t) //カウント値を表示する
handler.postDelayed(this, TERM_MILLISECOND) //0.1秒後にまた呼び出される
}
}
var startFlag:Boolean = false //STARTボタンを押されたことを判定するフラグ true = ON / false = 押されていない
//STARTボタンを押された時の処理
startBtn.setOnClickListener {
if (!startFlag) {
startFlag = true
handler.post(timer)
}
}
//STOPボタンを押された時の処理
stopBtn.setOnClickListener {
startFlag = false
handler.removeCallbacks(timer)
}
//RESETボタンを押された時の処理
resetBtn.setOnClickListener {
t = 0L
lapTime = 0L
countView.text = dataFormat.format(t)
lapView.text = "" //ラップの値表示を非表示
lapText.text = "" //『LAP』の文字を消す
}
//LAPボタンを押された時の処理
lapBtn.setOnClickListener {
lapTime = t
lapView.text = dataFormat.format(lapTime)
lapText.text = "LAP"
}
}
}レイアウトのコードを入力
『activity_main.xml』を開き、右上のタブを『Dsign→Code』に切り替えて次のコードをコピペしてください。
<?xml version="1.0" encoding="utf-8"?>
<androidx.constraintlayout.widget.ConstraintLayout xmlns:android="http://schemas.android.com/apk/res/android"
xmlns:app="http://schemas.android.com/apk/res-auto"
xmlns:tools="http://schemas.android.com/tools"
android:layout_width="match_parent"
android:layout_height="match_parent"
tools:context=".MainActivity">
<Button
android:id="@+id/start_button"
android:layout_width="wrap_content"
android:layout_height="wrap_content"
android:layout_marginTop="300dp"
android:text="start"
app:layout_constraintBottom_toTopOf="@+id/stop_button"
app:layout_constraintLeft_toLeftOf="parent"
app:layout_constraintRight_toRightOf="parent"
app:layout_constraintTop_toTopOf="parent" />
<Button
android:id="@+id/stop_button"
android:layout_width="wrap_content"
android:layout_height="wrap_content"
android:layout_marginTop="5dp"
android:layout_marginBottom="5dp"
android:text="stop"
app:layout_constraintBottom_toTopOf="@+id/lap_button"
app:layout_constraintLeft_toLeftOf="parent"
app:layout_constraintRight_toRightOf="parent"
app:layout_constraintTop_toBottomOf="@id/start_button" />
<TextView
android:id="@+id/count_label"
android:layout_width="wrap_content"
android:layout_height="wrap_content"
android:layout_marginBottom="16dp"
android:text="00:00.0"
android:textAppearance="@style/TextAppearance.AppCompat.Display3"
app:layout_constraintBottom_toTopOf="@id/start_button"
app:layout_constraintLeft_toLeftOf="parent"
app:layout_constraintRight_toRightOf="parent" />
<Button
android:id="@+id/reset_button"
android:layout_width="wrap_content"
android:layout_height="wrap_content"
android:layout_marginBottom="250dp"
android:text="reset"
app:layout_constraintBottom_toBottomOf="parent"
app:layout_constraintEnd_toEndOf="parent"
app:layout_constraintHorizontal_bias="0.501"
app:layout_constraintStart_toStartOf="parent"
app:layout_constraintTop_toBottomOf="@+id/lap_button" />
<TextView
android:id="@+id/lap_label1"
android:layout_width="wrap_content"
android:layout_height="wrap_content"
android:layout_marginStart="80dp"
android:layout_marginTop="150dp"
android:layout_marginBottom="10dp"
android:text=" "
android:textAppearance="@style/TextAppearance.AppCompat.Display1"
app:layout_constraintBottom_toTopOf="@+id/count_label"
app:layout_constraintEnd_toEndOf="parent"
app:layout_constraintStart_toStartOf="parent"
app:layout_constraintTop_toTopOf="parent" />
<Button
android:id="@+id/lap_button"
android:layout_width="wrap_content"
android:layout_height="wrap_content"
android:layout_marginBottom="5dp"
android:text="lap"
app:layout_constraintBottom_toTopOf="@+id/reset_button"
app:layout_constraintEnd_toEndOf="parent"
app:layout_constraintStart_toStartOf="parent"
app:layout_constraintTop_toBottomOf="@+id/stop_button" />
<TextView
android:id="@+id/lap_text1"
android:layout_width="wrap_content"
android:layout_height="wrap_content"
android:layout_marginTop="150dp"
android:layout_marginEnd="15dp"
android:layout_marginBottom="10dp"
android:text=" "
android:textAppearance="@style/TextAppearance.AppCompat.Display1"
app:layout_constraintBottom_toTopOf="@+id/count_label"
app:layout_constraintEnd_toStartOf="@+id/lap_label1"
app:layout_constraintTop_toTopOf="parent" />
</androidx.constraintlayout.widget.ConstraintLayout>右上のタブで『Design』を選択し、以下のようになっていれば完成です。
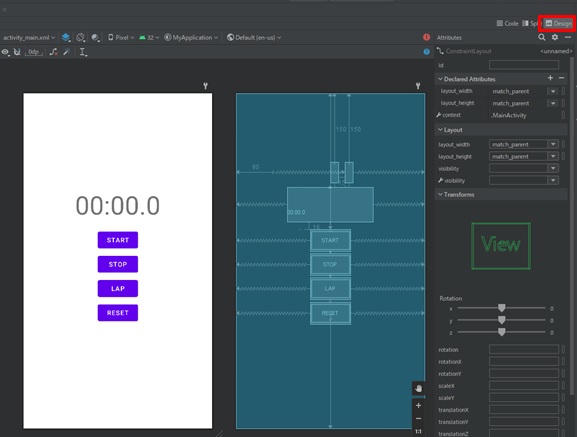
エミュレータで実行、またはAndroid端末に書き込むとアプリを動作させることができます。
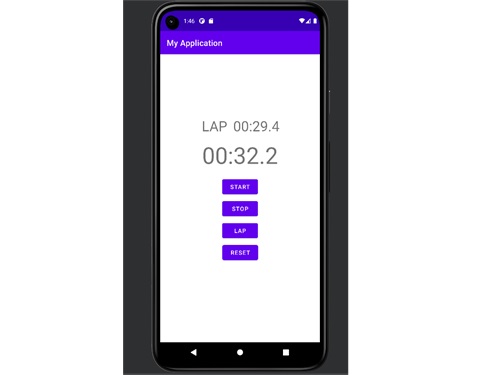
ボタンの色の変更を行う
デフォルト(初期設定)のボタンの色は鮮明な紫なので、好みが分かれるところです。次はボタンを落ち着いたグレーに変更したいと思います。
左のツリーから『res→values→colors.xml』を開いて以下をコピペしてください。
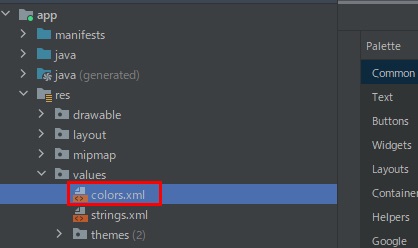
10行目の『GREY』を追加しています。16進数の8桁は上の2桁は透明度、下の6桁がRGBを表しています。ぜひお好みの色に変更してみてください。
<?xml version="1.0" encoding="utf-8"?>
<resources>
<color name="purple_200">#FFBB86FC</color>
<color name="purple_500">#FF6200EE</color>
<color name="purple_700">#FF3700B3</color>
<color name="teal_200">#FF03DAC5</color>
<color name="teal_700">#FF018786</color>
<color name="black">#FF000000</color>
<color name="white">#FFFFFFFF</color>
<color name="GREY">#FF666666</color>
</resources>次は『res→values→themes→themes.xml』を開いて以下をコピペしてください。
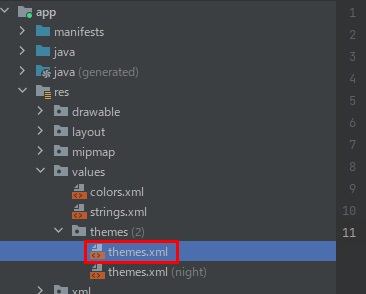
5行目の『purple_500』を『GREY(先ほど追加したもの)』に変更しています。
<resources xmlns:tools="http://schemas.android.com/tools">
<!-- Base application theme. -->
<style name="Theme.MyApplication" parent="Theme.MaterialComponents.DayNight.DarkActionBar">
<!-- Primary brand color. -->
<item name="colorPrimary">@color/GREY</item>
<item name="colorPrimaryVariant">@color/purple_700</item>
<item name="colorOnPrimary">@color/white</item>
<!-- Secondary brand color. -->
<item name="colorSecondary">@color/teal_200</item>
<item name="colorSecondaryVariant">@color/teal_700</item>
<item name="colorOnSecondary">@color/black</item>
<!-- Status bar color. -->
<item name="android:statusBarColor" tools:targetApi="l">?attr/colorPrimaryVariant</item>
<!-- Customize your theme here. -->
</style>
</resources>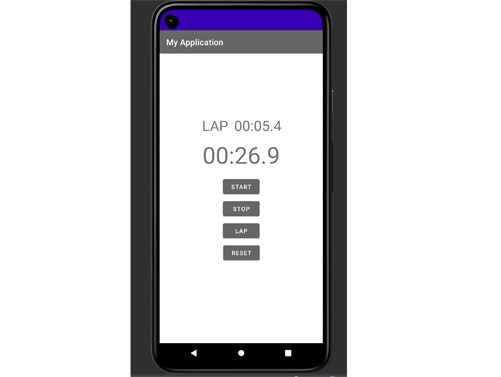 落ち着いた雰囲気のボタンになりました。
落ち着いた雰囲気のボタンになりました。
ブログやサイトでご紹介、拡散してもらえるとはげみになります!